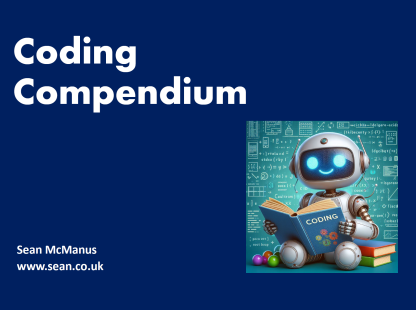
Coding Compendium
A free 100-page ebook collecting my projects and tutorials for Raspberry Pi, micro:bit, Scratch and Python. Simply join my newsletter to download it.
Sean McManus, author of Scratch Programming in Easy Steps and Cool Scratch Projects in Easy Steps, shows you how to write a simple arcade game using ScratchJr in this review of the new iPad programming app.
If you have younger family members who aren't quite ready for Scratch yet, try ScratchJr, a free iPad app that brings the fun of programming to even younger audiences. It's aimed at children aged 5 to 7 years old, and has been simplified so it's easy for them to get results. There is very little text used (just a few labels for sprites and projects), and intuitive icons make it easy to create animations and interactive stories.
Here's what the interface looks like:
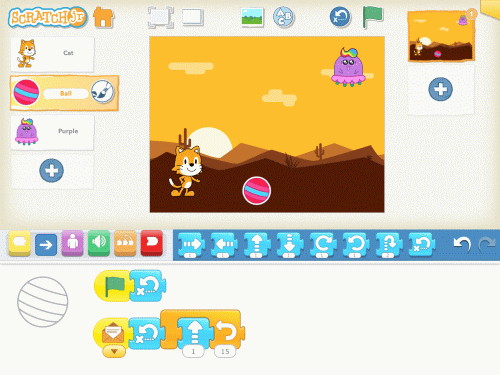
The ScratchJr screen
The app opens with a video that shows you how to use the interface, but some of the important elements are:
In the above, I've used some of the terms from Scratch (as opposed to ScratchJr), but children don't need to know any of the jargon. It just makes it easier to tell you about the ScratchJr app, especially if you're already a Scratch user.
There are some limitations compared to the full version of Scratch, which is aimed at an older audience. There are no variables, for example, and sprites can only rotate in 15 degree increments. The grid for positioning sprites is just 20 squares wide and 15 squares tall. There isn't a block to move to a particular position, but you can reset the block to its starting position. The forever block can only repeat a whole script. These limitations are exactly what make it suitable for younger children, though, and make it easy for them to get rapid results.
There are some nice surprises too: broadcasts are supported. You can detect when a sprite touches another sprite (although you can't detect which sprite it's touching, as far as I can see). You can trigger scripts when a sprite is tapped, although you need to take care that you don't tap and hold a sprite because that brings up the option to delete the sprite. There's a nice additional block to make a sprite jump up and come down again. Sound recording is integrated too, so users can easily personalise their games.
Overall, ScratchJr is much simpler but still includes enough options to enable children to express themselves creatively. I can imagine that some children will explore ScratchJr and then move on to Scratch later on, especially those who discover ScratchJr when they are closer to 7 years than 5 years old.
So how sophisticated is it? Well, you can create simple games with it. Here's an example of a game, where you shoot a ball and try to hit the alien. To make this game, just add the sprites shown below, and give them the scripts shown beside them. The blocks are colour coded, which should make it easy to find them.
In this game, you tap the cat to fire the ball at the alien. The ball should be at the bottom of the screen, and the alien should be at the top. The cat can go in one corner, where you can easily tap it without obscuring the screen. This is the same game you can see in my screenshot above.
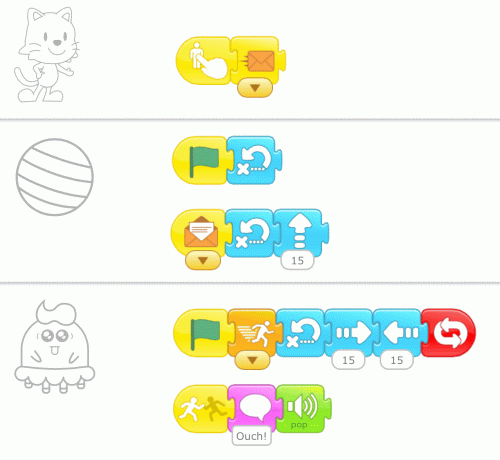
The Alien Shooter game
Here's what the scripts do:
In reality, ScratchJr isn't ideally suited to gaming applications and probably isn't what most children will want to create with it, but that example gives you an introduction to some of the features of the language. I think most children will probably want to use ScratchJr to tell stories, creating their own art and sounds, and making the characters interact. This is similar to how many children use the more sophisticated Scratch language now, and the most important thing is that young people have a new way to express themselves creatively on the iPad. Although the aim is not to teach young chidren to program, they will be exposed to some key programming concepts along the way, which will make it easier for them to progress to programming later.
I'm delighted that ScratchJr has now been released. I was one of the many people who supported its Kickstarter project with a small donation, and it's lovely to be recognised with a mention in the game credits. You can download it now for free from the Apple App Store. The Android version is in development now and is planned for release later in 2014.
There are two ScratchJr projects in my book Cool Scratch Projects in Easy Steps, which are called Super Wheelie and Baby, I'm a Starfish.
If you're a fan of ScratchJr's older cousin, Scratch, you can also find more information on my other book, and bonus content including demo scripts, at the Scratch Programming in Easy Steps homepage.
© Sean McManus. All rights reserved.
Visit www.sean.co.uk for free chapters from Sean's coding books (including Mission Python, Scratch Programming in Easy Steps and Coder Academy) and more!
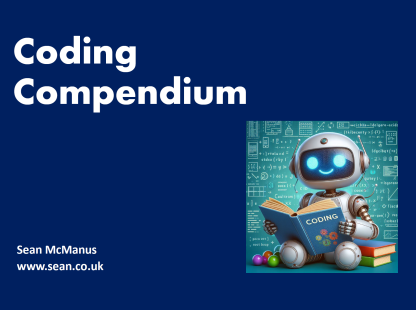
A free 100-page ebook collecting my projects and tutorials for Raspberry Pi, micro:bit, Scratch and Python. Simply join my newsletter to download it.
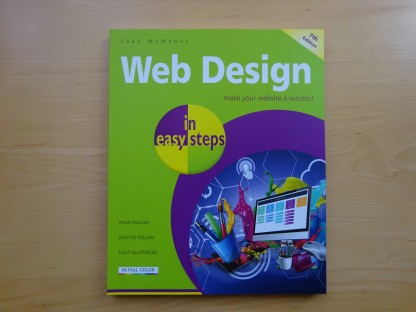
Web Design in Easy Steps, now in its 7th Edition, shows you how to make effective websites that work on any device.
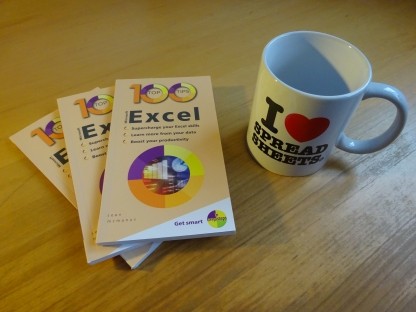
Power up your Microsoft Excel skills with this powerful pocket-sized book of tips that will save you time and help you learn more from your spreadsheets.
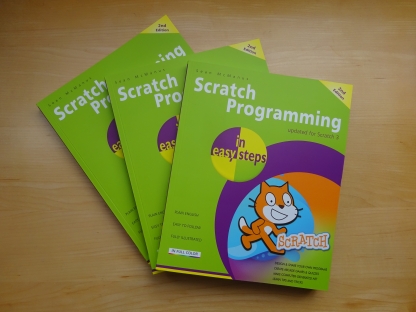
This book, now fully updated for Scratch 3, will take you from the basics of the Scratch language into the depths of its more advanced features. A great way to start programming.
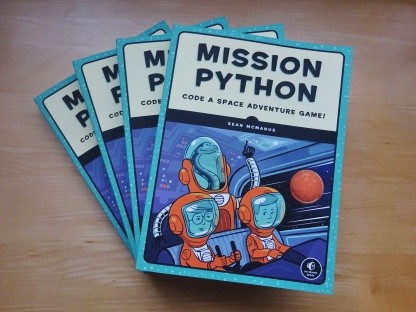
Code a space adventure game in this Python programming book published by No Starch Press.
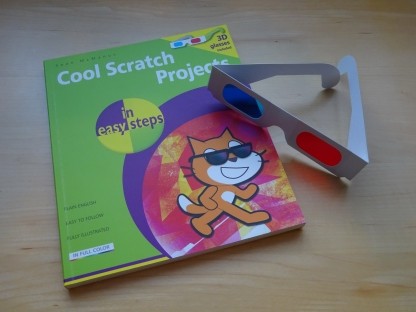
Discover how to make 3D games, create mazes, build a drum machine, make a game with cartoon animals and more!