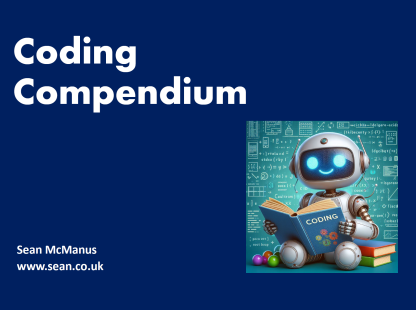
Coding Compendium
A free 100-page ebook collecting my projects and tutorials for Raspberry Pi, micro:bit, Scratch and Python. Simply join my newsletter to download it.
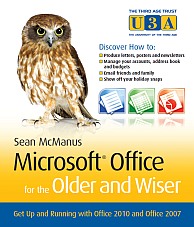
By Sean McManus
NEW: Check out my new book 100 Top Tips: Microsoft Excel!
PowerPoint is a great application for creating presentations, and in my book Microsoft Office for the Older and Wiser, I show you how it can be used to create a photo album.
But one problem with PowerPoint presentations is that they can have huge file sizes, especially if you've used lots of photos or other pictures. This becomes a problem when you want to share your PowerPoint presentation by email or publish it online, because it can take a long time to copy across the internet, and your email program might not be able to handle huge attachments.
What happens if you zip a PowerPoint file using Winzip or by right-clicking on the file in Windows 7 and then clicking 'Send to' and choosing a compressed folder? Often, not much! The file size usually shrinks a bit, but not enough to make a huge difference.
There is a way you can compress a PowerPoint presentation from within PowerPoint itself using Microsoft Office 2007 or 2010. This method is often much more effective than zipping the file.
Here's the step by step process to follow to shrink the size of your PowerPoint file (see also annotated illustration below):
When you compare the file sizes, you should see that the new file is significantly smaller than the zipped version. That's because when you compress a file by zipping it, you keep all the information but store it in a different way so that the file size is smaller. When you compress pictures in PowerPoint, you actually delete unnecessary information from the file, which can have a dramatic effect on your file size.
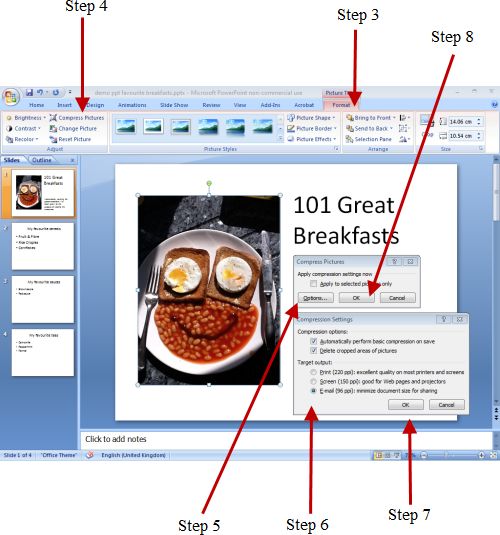
My book Microsoft Office for the Older and Wiser is out now. Through a series of projects, it shows you how to make the most of Word, Excel, PowerPoint and OneNote. You'll learn how to design letters, posters and newsletters; how to work out your holiday budgets and manage your address book with Excel; how to create a photo album with PowerPoint; and how to keep a recipe book using OneNote. There's a bonus chapter showing you how you can use email to keep in touch with friends, too. Find out more about Microsoft Office for the Older and Wiser.
Update: This book is now out of print and the rights have reverted to me. Copies are still available to buy, and you may find you can borrow it from your local library. If you are interested in Microsoft Excel, I recommend my new book, 100 Top Tips: Microsoft Excel.
© Sean McManus. All rights reserved.
Visit www.sean.co.uk for free chapters from Sean's coding books (including Mission Python, Scratch Programming in Easy Steps and Coder Academy) and more!
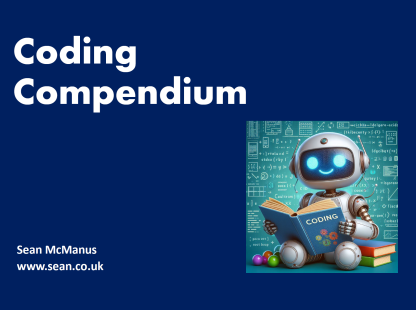
A free 100-page ebook collecting my projects and tutorials for Raspberry Pi, micro:bit, Scratch and Python. Simply join my newsletter to download it.
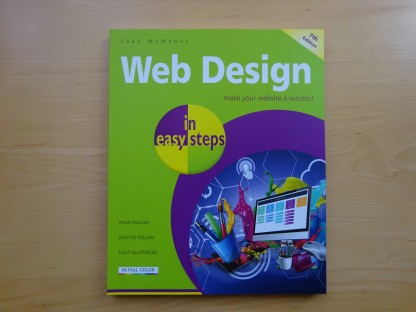
Web Design in Easy Steps, now in its 7th Edition, shows you how to make effective websites that work on any device.
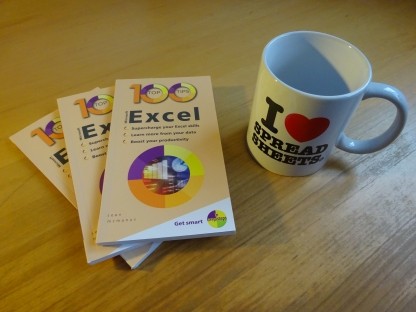
Power up your Microsoft Excel skills with this powerful pocket-sized book of tips that will save you time and help you learn more from your spreadsheets.
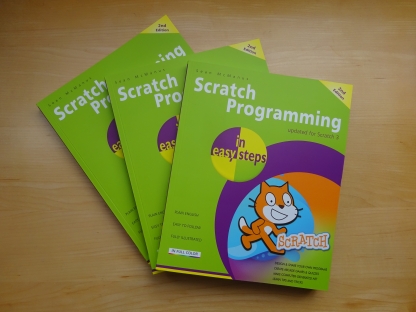
This book, now fully updated for Scratch 3, will take you from the basics of the Scratch language into the depths of its more advanced features. A great way to start programming.
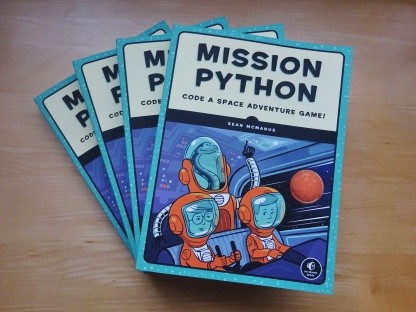
Code a space adventure game in this Python programming book published by No Starch Press.
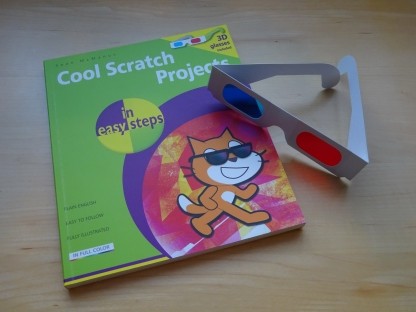
Discover how to make 3D games, create mazes, build a drum machine, make a game with cartoon animals and more!